

Remote Desktop Protocol (RDP) has been a feature of Windows since the XP Pro days. Here’s a look at using it in Windows 10 with the Remote Desktop app.
Remote Desktop Protocol (RDP) has been a feature of Windows since the XP Pro days. It makes it easy to connect from one PC or device to another to retrieve files or provide PC support.
There are several free utilities out there that will get you set up with a remote connection. Some that come to mind are services such as join.me, TeamViewer, and Chrome Remote Desktop and are especially handy when connecting between different platforms. But if you’re in a pure Windows environment, here’s a look at how to enable the built-in RDP utility in Windows 10, which will allow you to connect to your Windows box remotely.
The Remote Desktop or RDP feature is disabled by default, so you will need to enable it in the settings. There are several ways to do this; let’s review the easiest.
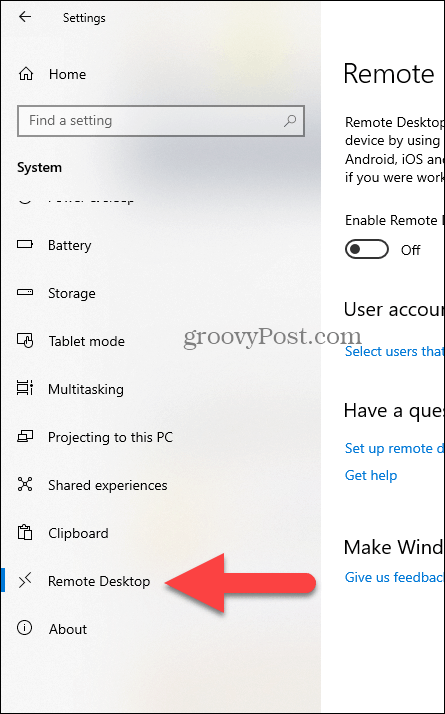

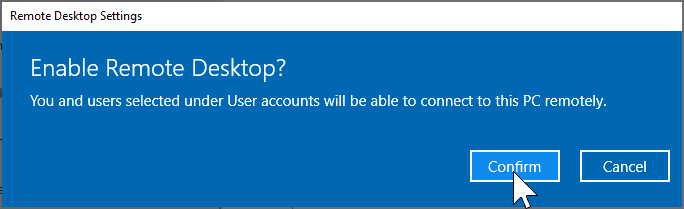
You can also enable Remote Desktop using the System Properties. Press the Windows Key and Type: advanced system. Click View advanced system settings.

Click the Remote tab and select Allow remote connections to this computer. Keep the box checked for Network Level Authentication for better security. Also, note that you will need to enable incoming remote connections on the PC you’re connecting.

You have a couple of choices when it comes to how you remotely connect to the other computer. You can use the traditional desktop app or the Remote Desktop universal app. For this, I’m connecting to my Windows Home Server on my home network. I’m also going to use the app that you can install from the Store. It’s more versatile and can be used on mobile platforms, including iOS and Android.
Tip: If you have many PCs and devices on your home network, a useful free utility to use is Advanced IP Scanner.
Launch the app and type a name for the PC or device, its hostname or IP address, and select Connect.
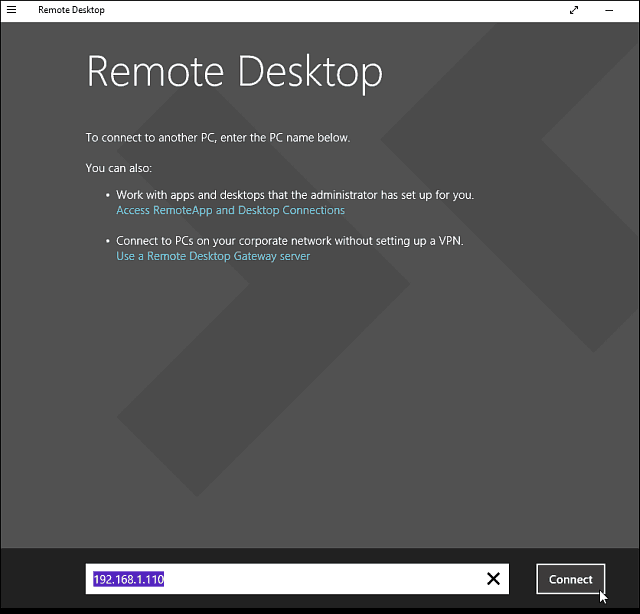
Next, enter the username and password used for the computer you’re connecting into. Also, if you’re going to remote into it often, check the box to remember your credentials.
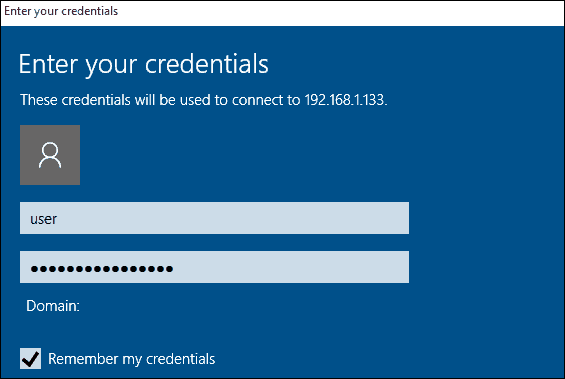
If you get the following security message, click Go ahead and Connect and check the box not to remind you again. You know what you’re doing; no reason for Windows to be constantly nagging you.
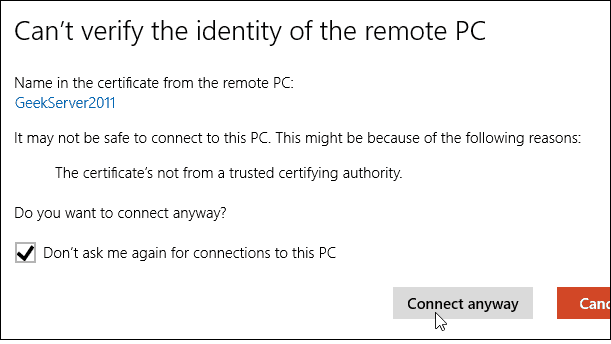
There you have it. You can now start using the remote computer for configuration, remote support, or however you need to use it.
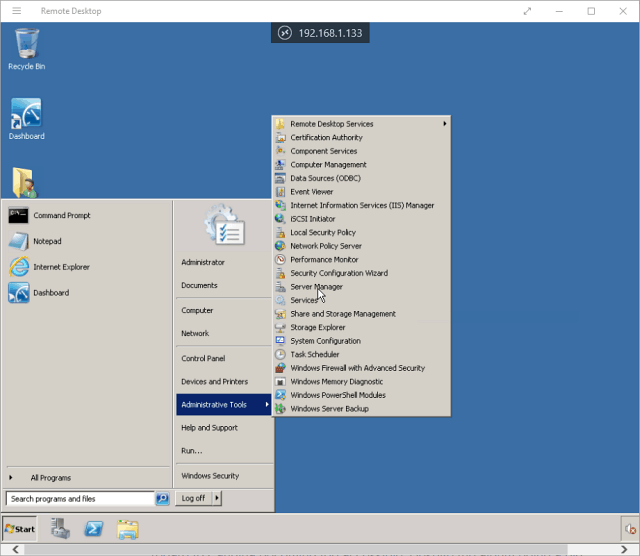
I should also mention that you can go to Settings > connection settings in the app and configure the appearance, devices and make other adjustments that work for you.

If you’re running a previous version of Windows or looking to remote access your Windows PC from your smartphone or tablets, check out the articles linked below for more.
These instructions are for Windows 10 Pro. I don’t think they apply to Windows 10 Home. For that, one will have to try the other options listed.
Jan Bekaert November 23, 2015 at 11:54 pmHi Jim, What is meant by ‘the other options listed’?
In Windows 10 Home I don’t see the ‘Remote Desktop’ section under ‘System Properties’ (second pic in this article).
The idea is to use it on an htpc which is meant for audio streaming purposes only between a WHS2011 and the DAC. No screen, keyboard or mouse should get hooked up. Thanks. Best Regards,
Jan Bekaert – Belgium
Here is the easiet fix, I have found, to run remote desktop on Windows Home 10: 1) Click on the search box, Cortana, or start search on the lower left of your desktop. 2) Type cmd 3) when the command prompt box opens, type mstsc 4) The remote desktop will open. Click “show options” in the bottom left corner, then click “save as” and save to your desktop. Now you are all set to go, just like previous versions of Windows.
Chris Bartholome June 1, 2016 at 9:39 amunfortunately, this is backwards to what i’m looking for… that works the same as if i were to launch the app directly from the device that it is i want to connect to… If you could offer some insight on how to get the feature back into WinX Home, that allows you to connect to WinX Home, that would be helpful, otherwise, thanks, but no thanks. WinX Home > WinX Pro =/= WinX Pro > WinX Home